About
FDLP Data Manager (FDM) is a library management system for U.S. Government information. A web-based data warehousing and data mining tool, FDM assists depository libraries in processing, cataloging, and development of their FDLP collection.
Development and Partnership
FDM is based on the original Documents Data Miner announced in 1998 as a partnership between the Government Printing Office and Wichita State University Libraries. DDM2, announced in the fall of 2001
as a pilot project, was a collaboration between the Wichita State University Libraries and Computing Center. DDM3 was developed in 2016. The development team from University Libraries are Nan Myers, Associate Professor and Government Documents Librarian, and John Williams, Head of
Acquisitions. John Ellis, Manager of Internet Applications (retired) for the University IT Center, is the programmer for DDM, DDM2 and DDM3.
GPO acquired DDM3 in 2021 and have replicated the site for use by the FDLP.
Create an FDM Account
·
Click Register in the upper right corner of the screen.
·
Type in your email address, create a password, your FDL number, and your first and last name.
·
Click Register.
If you are not at a depository library and do not have a FDL number, enter in a one-word
name or an acronym.
Passwords must have at least six characters, including:
·
One special character (ex. !, #, %, @...)
·
One digit (ex. 0, 1, 2, 3…)
·
One uppercase letter (ex. A, B, C, D…)
You will get an email from [email protected]. Note: If your email security is high, you should whitelist that email address before registering. Click on the link in the email to confirm your registration. If you do not get the email, contact GPO via askGPO
.
Log in
Click on Log in in the upper right corner of the screen.
Forget your password?
If you forget your password, click on the Log in button. Then click on Forgot your password? Type in your email address. You will get an email from [email protected]. Note: If your email security is high, you should whitelist that email address.
To change your password, user profile, or your email address:
Users must first log into FDM. In the upper right corner of the page is your email address. Click on your email address and follow the prompts to make changes. When changing your User Profile, you will need to make changes and then click Home.
Features
Home Page Navigation
Modules of FDM are selected
from the Home or the Search tab in the menu
at the top of the page.
Once users are in a module, navigate from the menu at the top of the page or use the “Back” key in the browser. To ask a question or report a problem with FDM, use
askGPO.
Data File Updates
Only official GPO data is
used in FDM. FDM files are generally updated on the following schedule:
·
Shipping
lists: As files become available on FDLP.gov
·
Shelf
List: As files become available on FDLP.gov
·
List
of Classes: Twice a month
·
Selection information: Weekly
·
Depositories:Daily
·
MARC records: Monthly update
Shipping Lists Module
Searchable Shipping Lists
Query or view shipping
lists going back to 1997. Each shipping list is listed on a separate row.
Clicking on Details will permit users to see the
publications shipped per the shipping list. If an FDL number filter was
provided in the query, it will filter the shipping list content to what the
library currently selects.
Shipping lists may be
searched by:
·
FDL number: This filter eliminates shipping
lists with item numbers not selected by the depository. It also filters the
content of each shipping list to just that currently selected by the library.
This enables users to create customized shipping lists.
·
Shipping list: filter by the shipping list number.
Example, 2025-0005-P
·
Shipping list file name: name of the file, example,
250017m.csv
·
Item number: search for item numbers on shipping
lists
·
SuDoc number: search for SuDoc numbers on shipping
lists
·
Title: search for words in the title on shipping
lists
·
Type of shipping list: filter by the type of
shipping lists: All, Paper, Microfiche, Electronic, or Separates.
·
Shipping list start/end dates: filter shipping lists
by All, Last 15 days, Last 45 days, One Fiscal Year, One Calendar Year, One
Year/mth, or Between dates. The date is the ship date as found on the
shipping list.
The Shipping List module
currently warehouses all shipping lists available from 1997. PDF shipping
lists are only available from 2001 forward.
Shelf List Module
The Shelf List module
enables users to see what has been shipped out to depository libraries dating
back to 1997. Each publication is listed on a separate line. The data is
derived from shipping lists, not catalog records. Links to the full shipping
list are provided.
Users can filter the results by:
·
FDL number: This filter eliminates content
with item numbers not currently selected by the depository, allowing users to
create customized lists.
·
Shipping
list: filter by shipping list number. Example, 2025-0005-P
·
Shipping
list file name: name of the content file, example, 250017m.csv
·
Item
number: search for item numbers as found in shipping lists
·
SuDoc
number: search for SuDoc numbers as found in shipping lists
·
Title:
search for words in the title as found in shipping lists
·
Type
of shipping list: filter by the type of shipping lists: All, Paper,
Microfiche, Electronic, or Separates.
·
Shipping
list start/end dates: filter shipping lists by All, Last 15 days, Last 45
days, One Fiscal Year, One Calendar Year, One Year/mth, or Between dates. The
date is the ship date as found on the shipping list.
List of Classes Module
From the List of Classes module, review the List of
Classes. It lists current item numbers available for depository libraries to
select, as well as inactive item numbers that are no longer available for
selection.
Users may filter the List of Classes by:
·
FDL number: To filter
the List of Classes to a library’s current selection profile.
·
Item number: Enter a full
item number, which requires exact spacing and punctuation, or enter a
partial item number with the % wildcard.
·
SuDoc number: Enter a
complete SuDoc stem, or a partial SuDoc stem with the % wildcard.
For example: Search for C%, C 1%, or C 1.39%.
·
Title: Enter an exact
title, or words from a title. Automatic left/right truncation is
built in. For example: A search for ‘water’ will retrieve: Great Lakes
Water Levels, Watersheds…, and Water Resources Update.
·
Agency: Filter to the
high-level agency only. For example, it can retrieve all Department of
Commerce material, but not just the Census Bureau within the Department
of Commerce. The number next to the agency name indicates the number of
active item number stems available for selection.
·
Format type: Filter by
All, Microfiche, Paper, Electronic media, or Online.
·
Item number status:
Filter by All, Active, Inactive, NotShip4yr. All item numbers are all
item numbers that have been in use (currently or now inactive) since
1997. Active item numbers are currently available for selection in the
List of Classes. Inactive item numbers have been inactivated by GPO.
Filtering to a library’s item selection profile
When filtering to a library’s selection profile, enter the
FDL number. Libraries are able to filter to everything they currently select
whose status in the List of Classes is Active, Inactive, or All (both Active
and Inactive).
Libraries can view
selection information for:
·
Active item number/SuDoc stem selections
·
Active item numbers with some active and inactive
associated SuDoc stems
Libraries cannot view selection information for:
·
Inactive item numbers with only inactive associated
SuDoc stems
·
Item numbers deselected by the library
Screen shot of a library’s
selection profile where they select item number 0573-C.
Note the one active SuDoc stem and the 3 inactive SuDoc stems associated with
this item number.
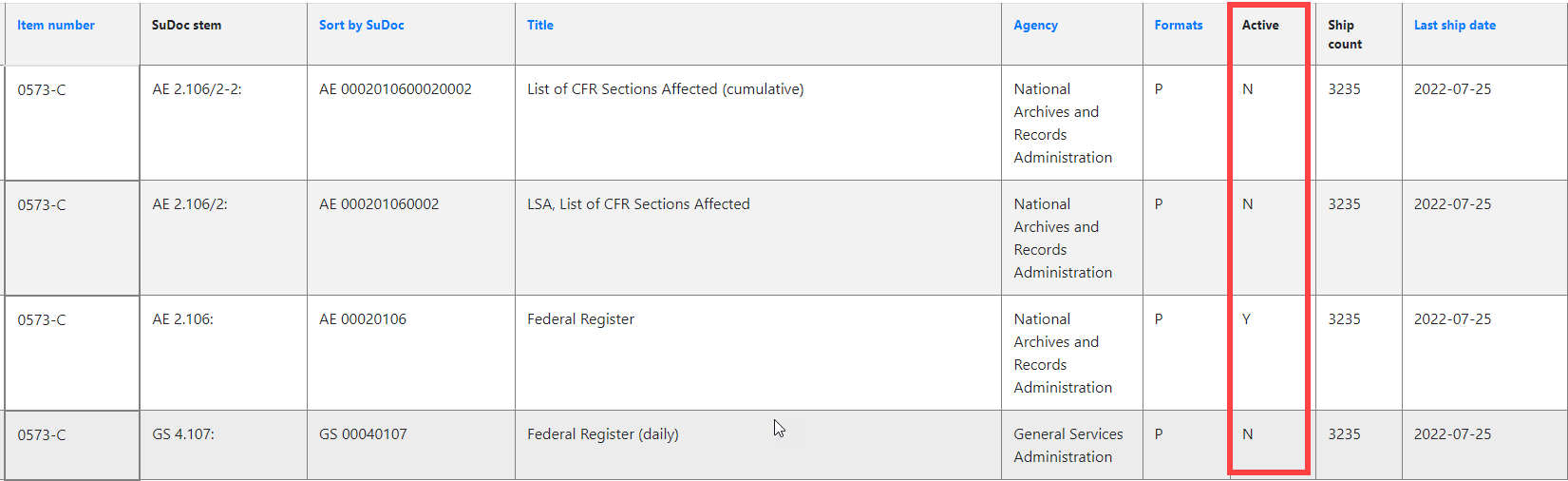
Search Result Page
Various sort options are
available, such as Sort by SuDoc, which enables tools and spreadsheets to
properly sort by SuDoc number. A column may be sorted if the header is a link.
Note that users may see
search results where the Ship count indicates material was shipped out, but
the item number format is listed as EL. This is because the item number was
originally a tangible format and after distribution, was converted to an EL
or digital format.
Additional List of Classes features:
-
Click on Selectors to
view which libraries select that item number in your State, National
Collection Service Area, or a specified Distance from the designated FDL
number.
-
Click on
Shipping
lists
to view the shipping lists that the item number was
shipped out on.
-
Ship count
is the number of times that item number was
distributed as found in shipping lists.
-
Last ship date
is the date the publication (item number and
SuDoc stem) was last distributed in a tangible format and can be used to
determine the volume of publications that might be expected to ship out
under the item number in the future, or to target significant areas of
the collection for weeding purposes.
Selectors
> Union List Configuration:
·
The Union List feature is found on the
List
of Classes
search results page after clicking on an item
number’s Selectors. There is a small dashboard at the top of the
page where the user can select a Union Filter (State, National Collection
Service Area, Distance), and then Submit the filter to
evaluate selectors for that item number.
·
The Union List
feature is a powerful tool for collection development, whether building or
down-sizing. Most frequently, the user looks at their own selection profile
and then click on Item numbers in their list to determine which other
depositories in a certain geographic area also select those item numbers.
·
Click Submit to
filter just the current search results or Save the Union
List configuration for future use. Saved configurations will persist
until changed and saved again.
Depositories Module
The Depositories module displays select
Federal Depository Library Directory information. Full
FDL
Directory
information is also
available.
Users can search by:
-
FDL number: Example,
0204A
-
Institution: enter an
institution or library name — or a partial name
- Library
- City
- State
-
Library type: Example,
Community College Libraries
Depository Search
Results
Union
List Configuration: Basic information displayed includes FDL number, a
count of item numbers selected by that library and the percentage of the List
of Classes, the name of the institution and library, city, state, depository
coordinator email address, and a URL to the library website.
Clicking on Details opens
up more information about the library.
Additional features not
found in GPO’s FDL Directory include selection counts. The Count of
inactive items is a count of how many inactive items FDM has tagged for the
depository. Items become inactive when GPO removes it
from the List of Classes.
MARC Records Module
The MARC Records module
warehouses all MARC records created by the GPO Cataloging Division and that
are currently available in the
Catalog of U.S. Government
Publications
(CGP). Please
note that the CGP is the official repository of GPO records.
Records are searchable using:
- OCLC number
- Item number
- SuDoc
- Agency (MARC 1XX fields)
-
Agency (by SuDoc): a drop
down list
- Title
-
Subject: searches MARC
6XX fields
-
Format type: Microfiche,
Paper, Electronic media, Online
-
Publication
type: Any, Serial, Monograph, Monographic component part, Collection,
Integrating resource, Maps
-
FDL number: filter MARC records to item numbers
selected by a depository library
-
Catalog record dates: the date the catalog record was
last updated
Click Get MARC to return a list of
records that includes an OCLC number, Item number, SuDoc number, Title, and a
Record date. Click on Details to view a MARC record. Click
on Download to download an individual record in .mrc format.
Click Export to Excel or Export to CSV to
download the search results list to a spreadsheet. Click
Download
MARC records
to download the entire search result’s MARC records.
Caution: If the search
result set is too large, the Download MARC records feature
will not work. Amend the query to retrieve a smaller search result set.
Alternatively, download catalog records via the
CGP on GitHub
and
import into catalog record utilities, such as MarcEdit, to filter the record
set to the records of interest.
Click Get MARC URLs to
retrieve a similar list of records, but only records with PURLs (Persistent
URLs) in them. PURL links display on separate lines in this list.
Similar Details, Download, Export to Excel, Export to CSV, and Download MARC records features are
available.
Differences between CGP
records and FDM records
Locate in Library: Prior to
January of 2019 CGP records Depository Search Results a Locate in Library
link. While not a PURL or a URL to a publication, the URL count in FDM will
reflect that there is a link in the record. However, if the Locate in a
Library link is the only link in the record, the record will not display in
the Get MARC URLs search results list.
Uniform Resource
Identifiers (URIs): URIs for authorized headings display in the CGP and are a
prerequisite for linked data models such as BIBFRAME. URIs may be removed
from records in FDM and the CGP on GitHub.
The CGP does not display
certain local fields, such as MARC 922. This impacts how the Leader fields
populate in the MARC record. FDM displays all MARC fields and the Leader
field correctly indicates the record length and the first variable control
field positions.
FDM Search Tips
Wildcard character:
The percent symbol (%) is
the wildcard character when searching in most fields in most FDM modules,
including the OCLC, Item number, SuDoc, and Shipping list fields.
Example: SuDoc number
equals AE 2.106:87-% to find all the Federal Register issues
shipped out for volume 87.
Table: MARC Records Module
Title and Subject searches
|
Boolean operator
|
Function
|
Example
|
|
No Boolean
|
Exact
phrase
searching
|
artificial
intelligence
Will retrieve
the exact phrase ‘artificial intelligence’
|
|
AND
|
Provides results that
contain both or all keywords
|
drone AND
security
Will retrieve both words
drone AND
security AND protection
Will retrieve all words
|
|
OR
|
Provides
results that contain either keyword
|
energy OR
power
Will retrieve
energy and/or power, powering, powerful, etc.
|
|
AND NOT
|
Provides results that
contain the first keyword but not the second
|
oil AND NOT
soil
Will retrieve oil, oilseeds, and
airfoil, but not soil
|
|
Parentheses ()
|
Allows you
to group together keywords and control the
order in which the terms will be searched
|
(renewable
OR clean) AND energy
Will retrieve
renewable energy, clean energy, and both
(covid OR
coronavirus) AND health
Will retrieve
COVID and health, or coronavirus and health, and both
|
|
* wildcard
|
Provide results that
contain a variation of the keyword
|
Congress*
Will retrieve congress,
congressman, congressional, etc.
batter*
Will retrieve battery,
batteries, etc.
|
|
When
including multiple words or Boolean operators, the word(s) with a wildcard
must use quotes
|
“nav*” AND
flight
Will retrieve
navy/naval/navigation/Navajo and flight
“sea*” AND
“treat*”
Will retrieve
‘Black Sea and Treaties’, and records with ‘Seattle and treatment’
|
|
Wildcards only work at
the end of the word
|
K*v
Will not retrieve Kiev or
Kyiv
*sama
Will not retrieve Osama
or Usama
|
|
Quotation
marks
“ ”
|
Provides
results with the exact phrase and second keyword
|
“artificial
intelligence” AND innovations
Will retrieve
the exact phrase artificial intelligence and the keyword innovations
|
Last Updated: January 25, 2024
|